Oct 03, 2023
 83521
83521
How to Export and Save Your Chrome Bookmarks
To export and save your bookmarks, open Chrome and go to Menu > Bookmarks > Bookmark manager. Then click the three-dot icon and select Export Bookmarks. Finally, choose where to save your Chrome bookmarks.
- Open Chrome and click the icon with three vertical dots in the top-right corner.
- Then hover over Bookmarks. This will open a pop-up menu.
- Next, click Bookmark manager. Clicking this will open a new tab.
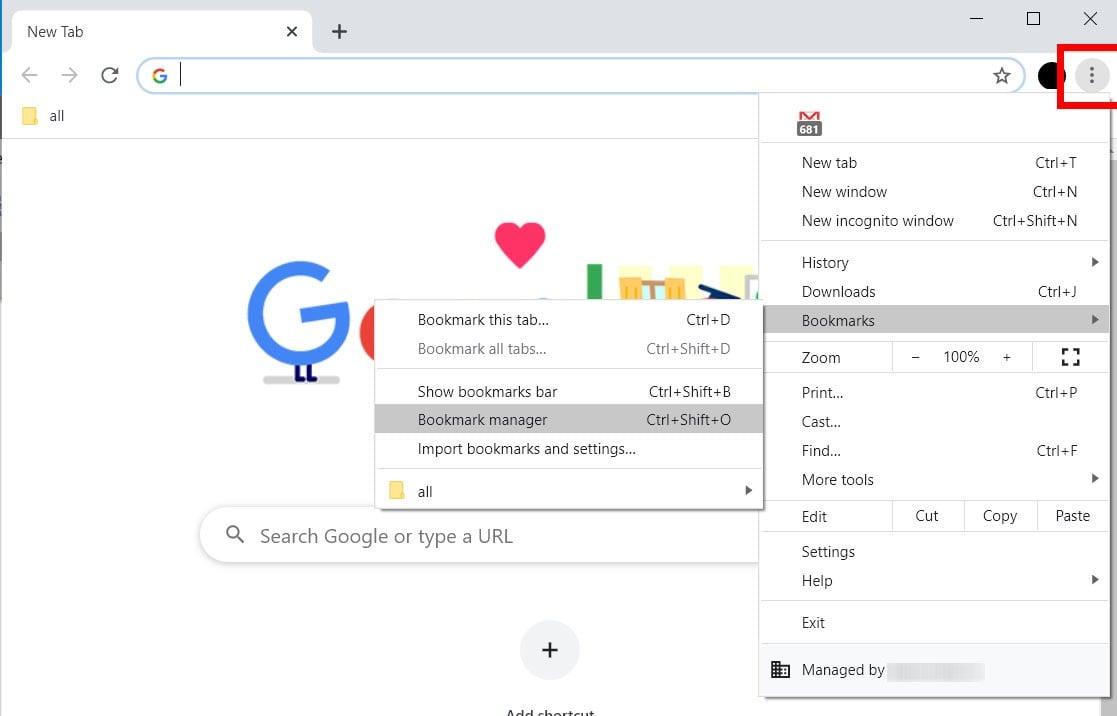
- Then click the icon with three vertical dots. You will find this next to the Bookmarks search bar, under the Chrome address bar.
- Next, click Export Bookmarks. Clicking this will open the File Explorer on a Windows 10 computer or the Finder on a Mac computer.
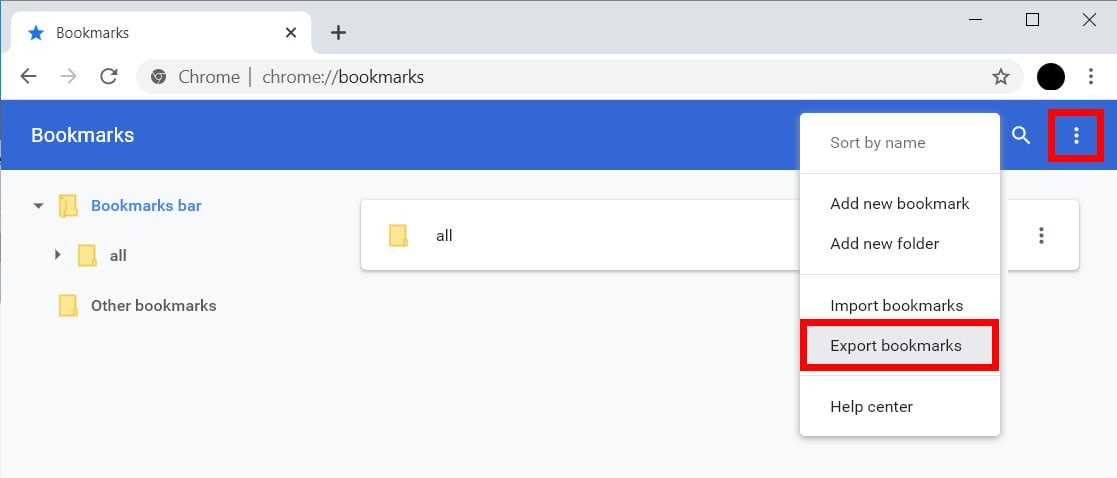
- Finally, choose a name and destination and click Save. Save the HTML file to a flash drive or to your OneDrive. Do not save your bookmarks on the computer Desktop or hard drive!
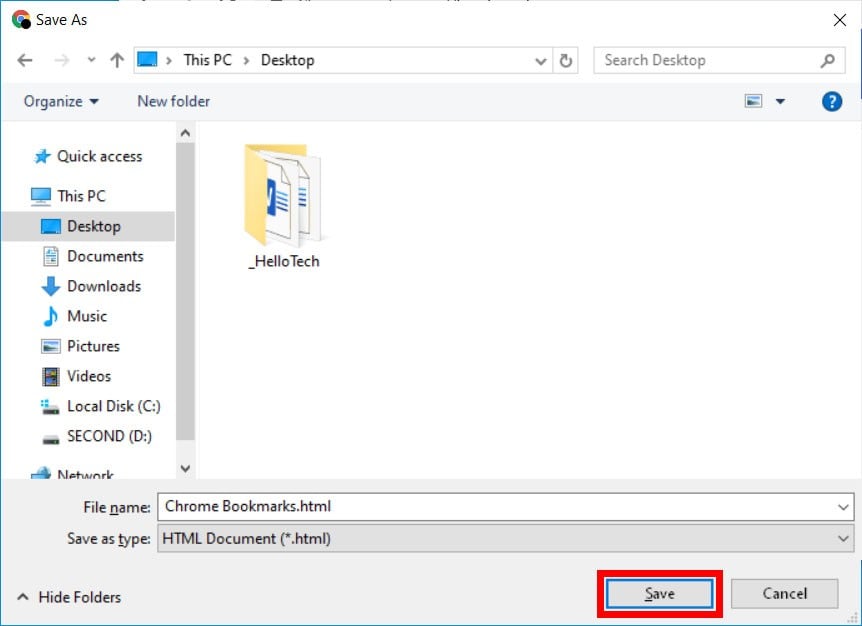
Once you export your Chrome bookmarks, you can then import them on a new computer.
How to Import Chrome Bookmarks
To import your Chrome bookmarks, open Chrome and go to Menu > Bookmarks > Bookmark manager and click the three-dot icon. Finally, click Import and select the HTML file you exported.
- Open Google Chrome.
- Click the icon with three vertical dots in the top-right corner.
- Then go to Bookmarks > Bookmark manager
- Next, click on the icon with three vertical dots next to the search bar. You will find this next to the Bookmarks search bar, under the Chrome address bar.
- Then click Import Bookmarks. Clicking this will open the computer’s Open file dialog box and prompt you to load a file. Choose the HTML file you saved to import your Chrome bookmarks.
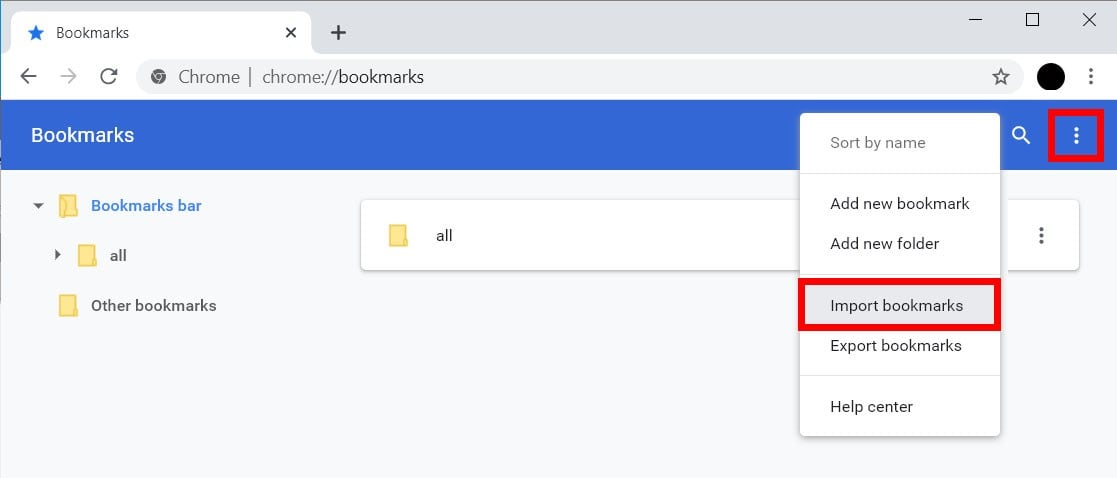
- Finally, select the saved bookmarks HTML file and click Open. All your bookmarks will then be imported.




